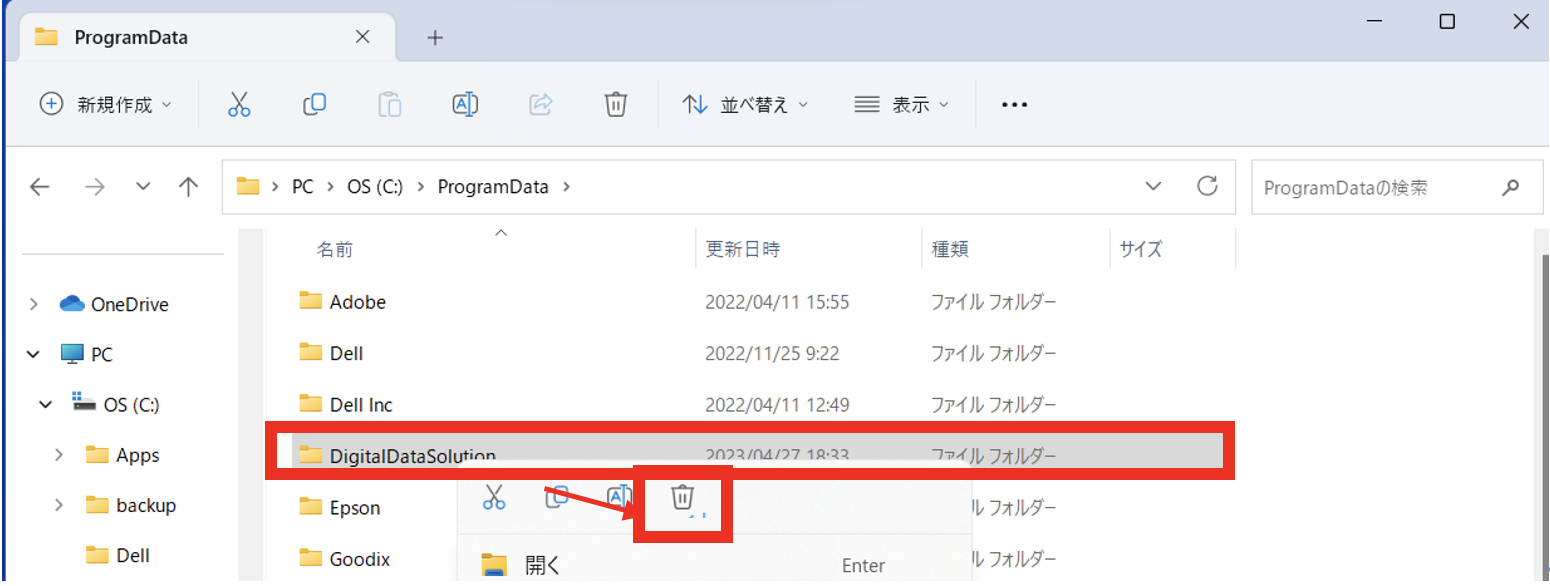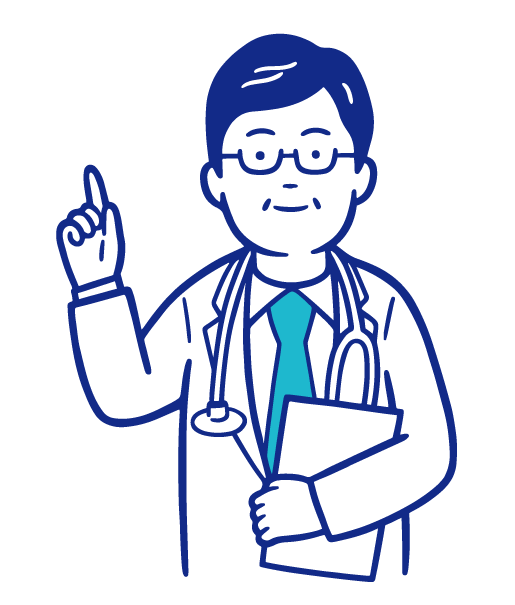
ソフトウェアのインストール手順
本ソフトウェアをご利用いただくには、PCとのUSB接続が必要です。
※ご注意※
PC故障チェッカーをインストールする際に再起動する恐れがあります。
インストール前に作業中のデータは必ず保存し、インストールを行って下さい。
1. ご購入いただきましたPC故障チェッカー(USB)を、PCのUSB差込口に接続
※差込口がCタイプの場合、別途アダプタの購入が必要です。
2. USBドライブを開き、PC故障チェッカーを実行
2-1. PCにPC故障チェッカーを(USB)接続した後、エクスプローラー内の該当するUSBファイルを開きます。
2-2. ファイル内にある「PC故障チェッカー.msi」をダブルクリックしファイルを開いてください。
※PCの設定によって「.msi」が表示されない場合があります。
3. インストーラの案内に従い、インストールを完了
3-1. 「PC故障チェッカー セットアップウィザードへようこそ」のページが表示されます。内容をご確認いただき、「次へ(N)」をクリックしてください。
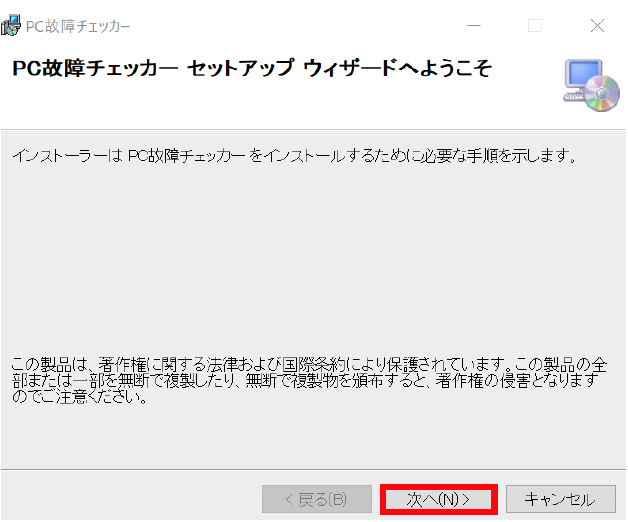
3-2. 「インストール フォルダの選択」のページが表示されます。内容をご確認いただき、「次へ(N)」をクリックしてください。
※ご希望のフォルダがある場合は参照をクリックしご選択ください。
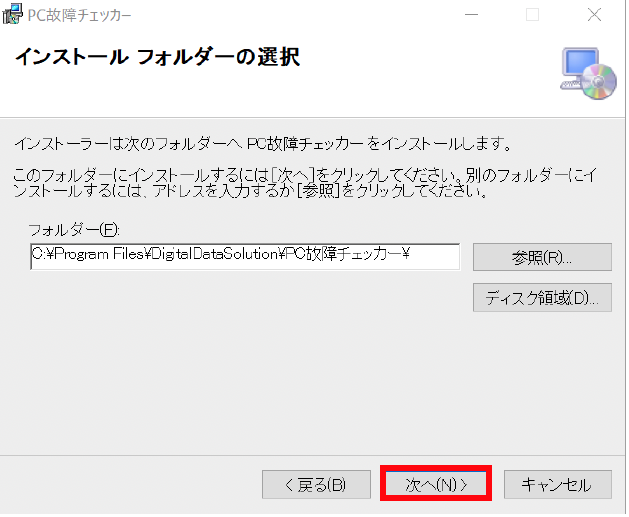
3-3. 「インストールの確認」のページが表示されます。内容をご確認いただき、「次へ(N)」をクリックしてください。
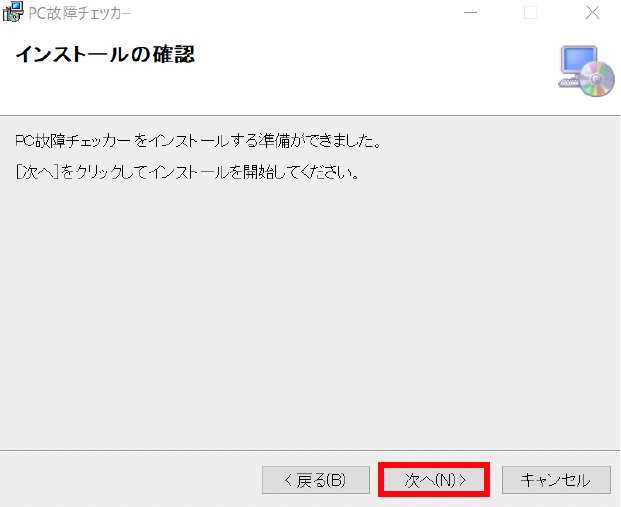
3-4. 「PC故障チェッカーをインストールしています」のページが表示されます。
しばらくお待ちください。
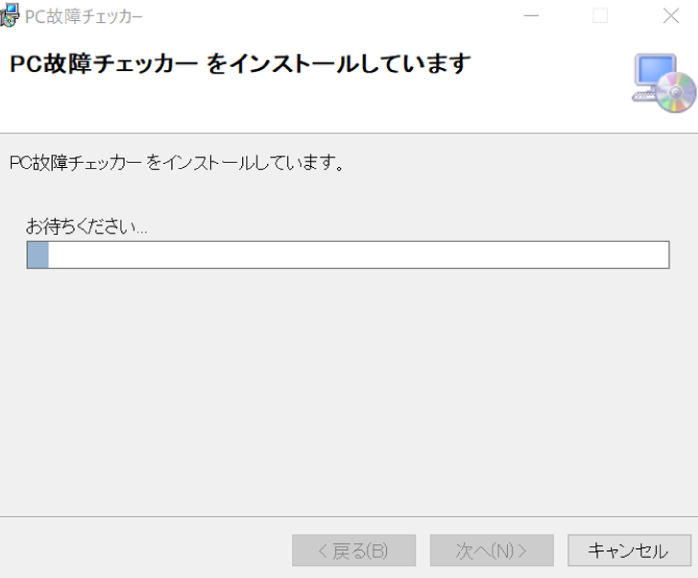
3-5. 「インストールが完了しました。」のページが表示さるとインストール完了です。
「閉じる(C)」をクリックし終了してください。
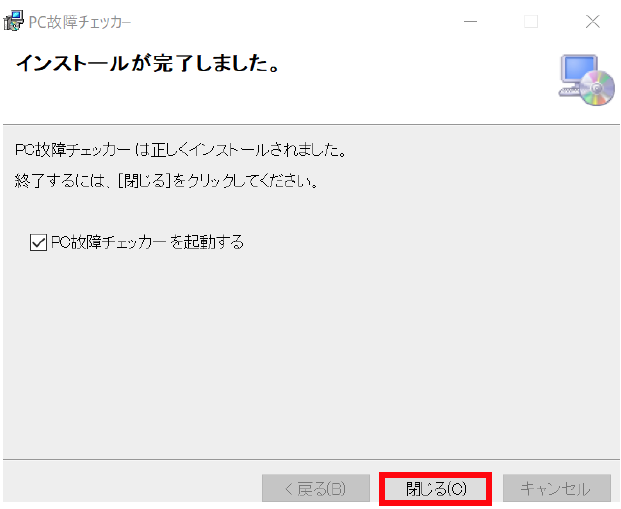
4. 立ち上がったアプリケーションに必要事項を入力
※自動的にアプリケーションが立ち上がらない場合は、右下のタスクトレイまたはスタートメニューからご利用いただけます。
4-1. 「購入店舗名」(必須)をご入力ください。
※不明な場合は、例)不明 でもご入力いただけます。
4-2. 「ご利用者様氏名」(必須)をご入力ください。
※上記の入力情報は誤情報でも本アプリには支障はございません。
しかし、入力完了後の変更はできません。ご注意ください。
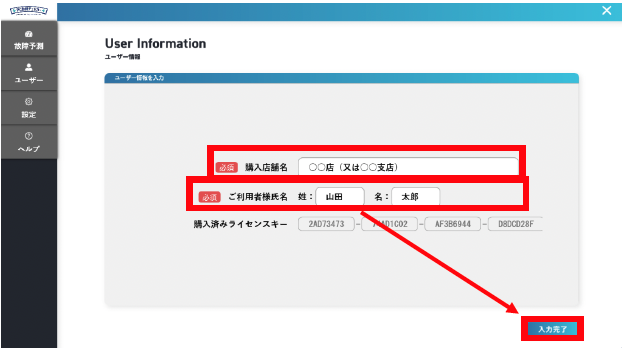
ソフトウェアのアンインストール手順
※ご注意※
PC故障チェッカーを再インストールする場合は、まずアンインストールした後にコンピュータを再起動してください。
windows10の場合はこちら
1. [スタート]ボタンをクリック。
2. [PC故障チェッカー]を右クリックし[アンインストール]を選択。
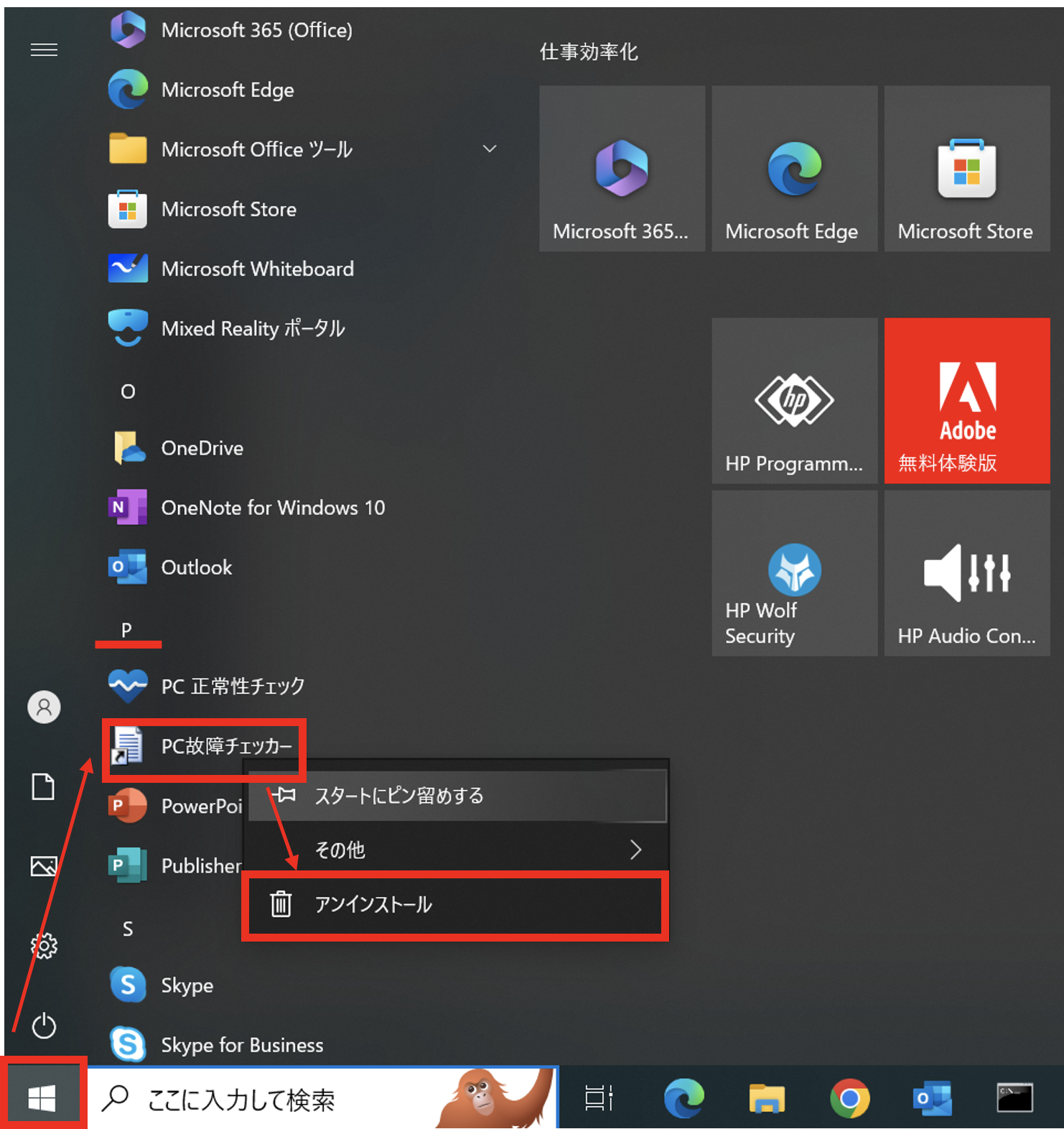
3. 「プログラムと機能」画面が表示されるので[PC故障チェッカー]を選択し、タスクバーの[アンインストール]をクリック。
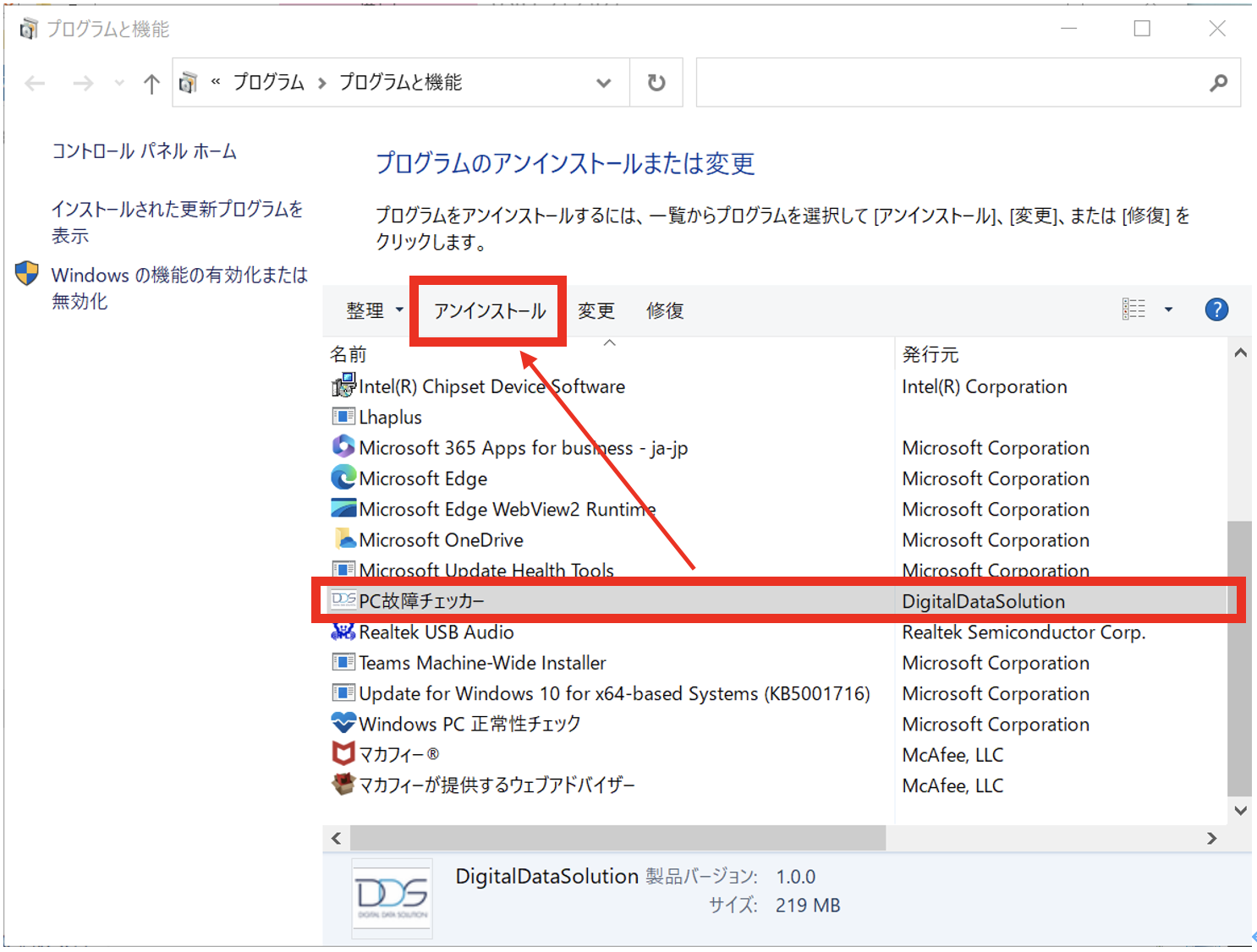
4. 「PC故障チェッカーをアンインストールしますか?」→[はい(Y)]をクリック。
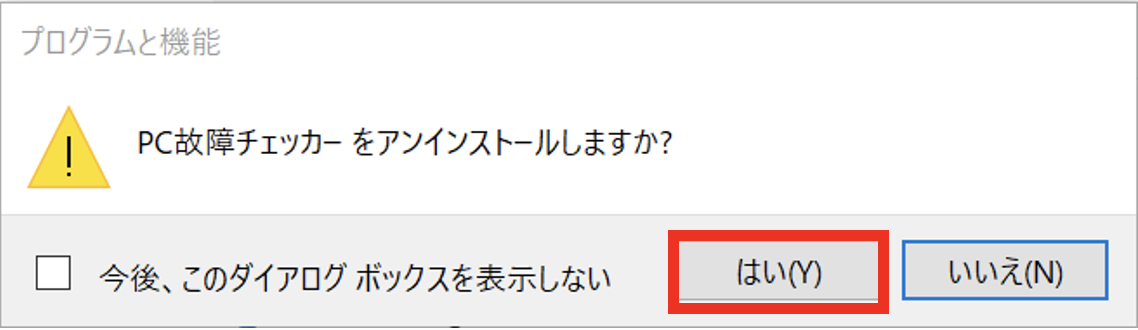
5. 「セットアップの完了後、アプリケーションを自動的に終了して再起動する(C)」を選択し、[OK]をクリック。
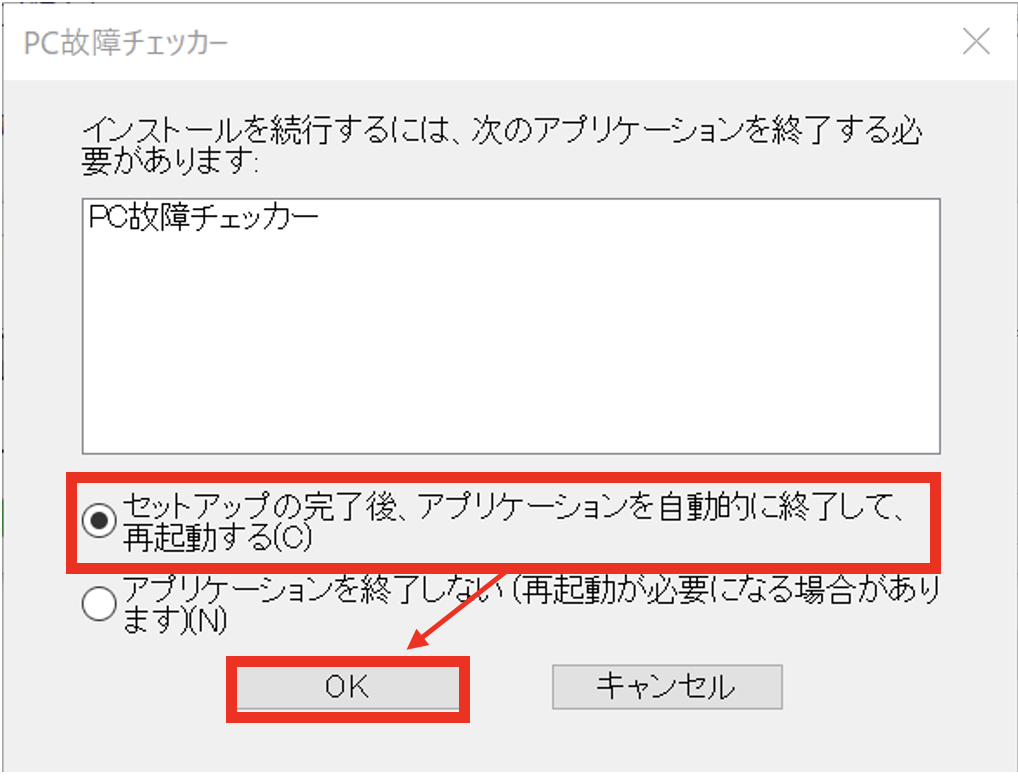
6. [ドキュメント]→[PC]→[Windows(C:)]を開く。
7. タスクバーの[表示]をクリックし、[表示/非表示]の[ □ 隠しファイル]にチェックを入れる。
8. フォルダ一覧の[Program Data]をダブルクリック。
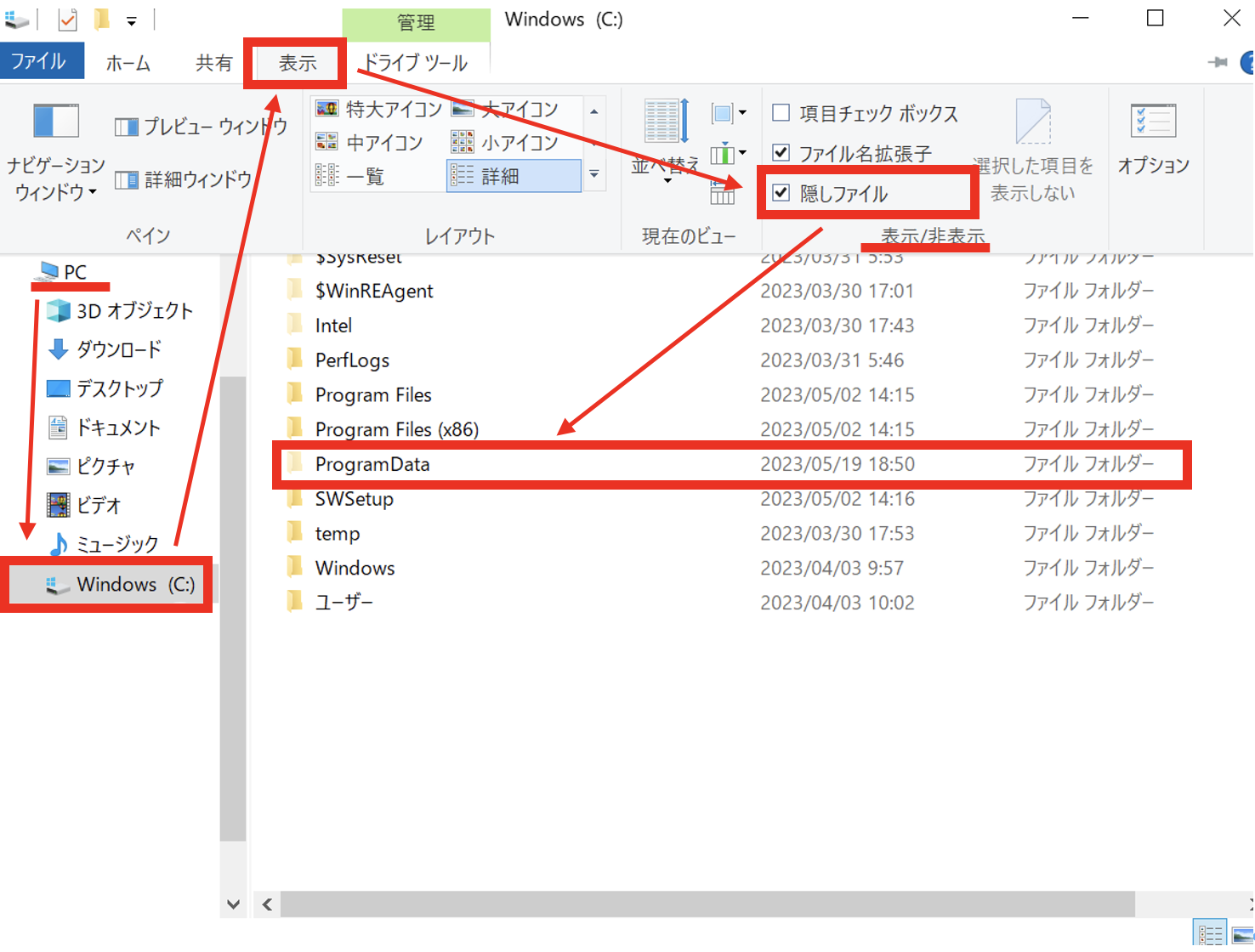
9. [Digital Data Solution]を右クリックし、[削除]を選択しアンインストール完了。
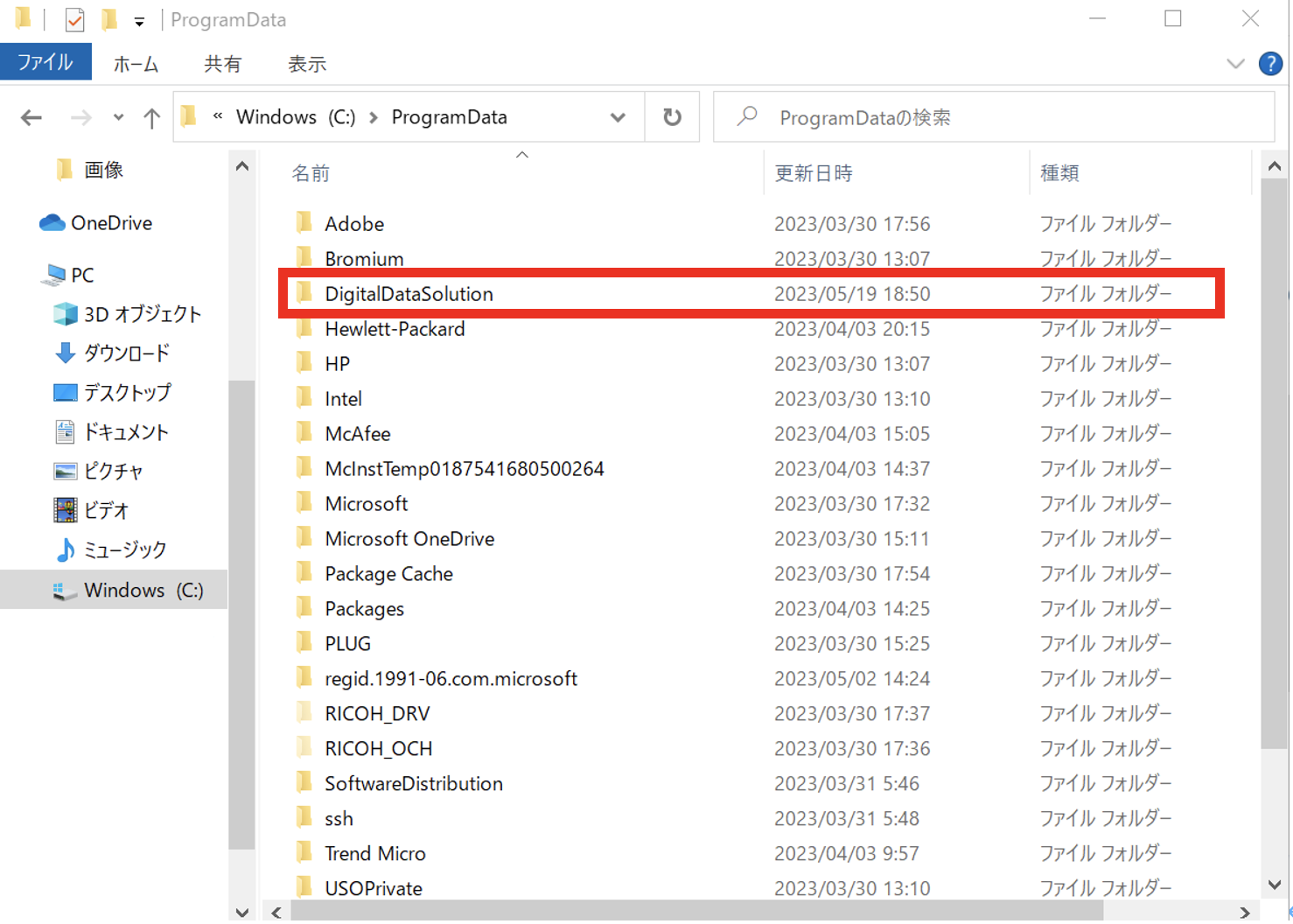
windows11の場合はこちら
1. [スタート]ボタンをクリックし、[すべてのアプリ]を開きPC故障チェッカーを探す。または、検索窓からPC故障チェッカーと検索する。
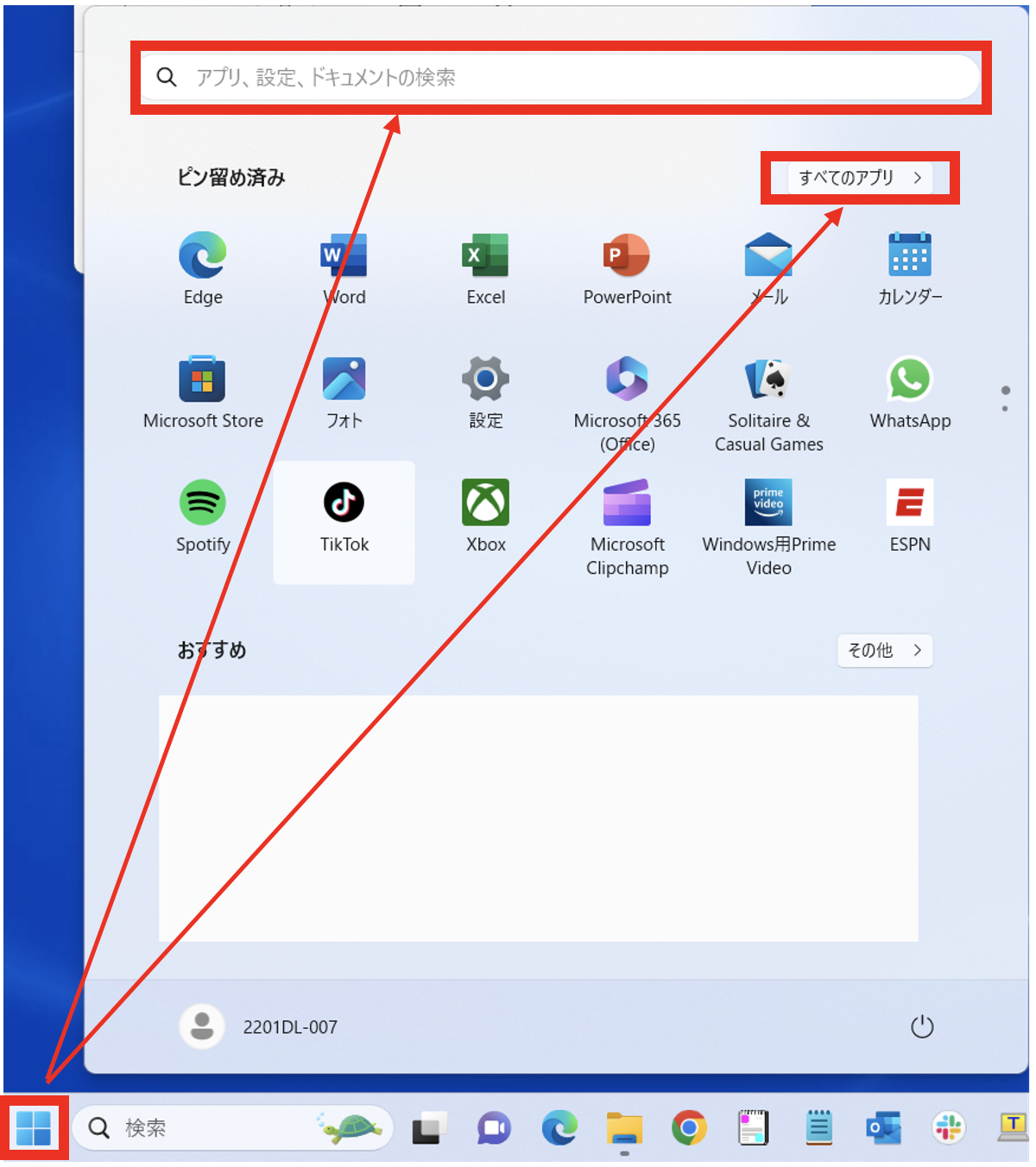
2. [PC故障チェッカー]を右クリックし[アンインストール]を選択。
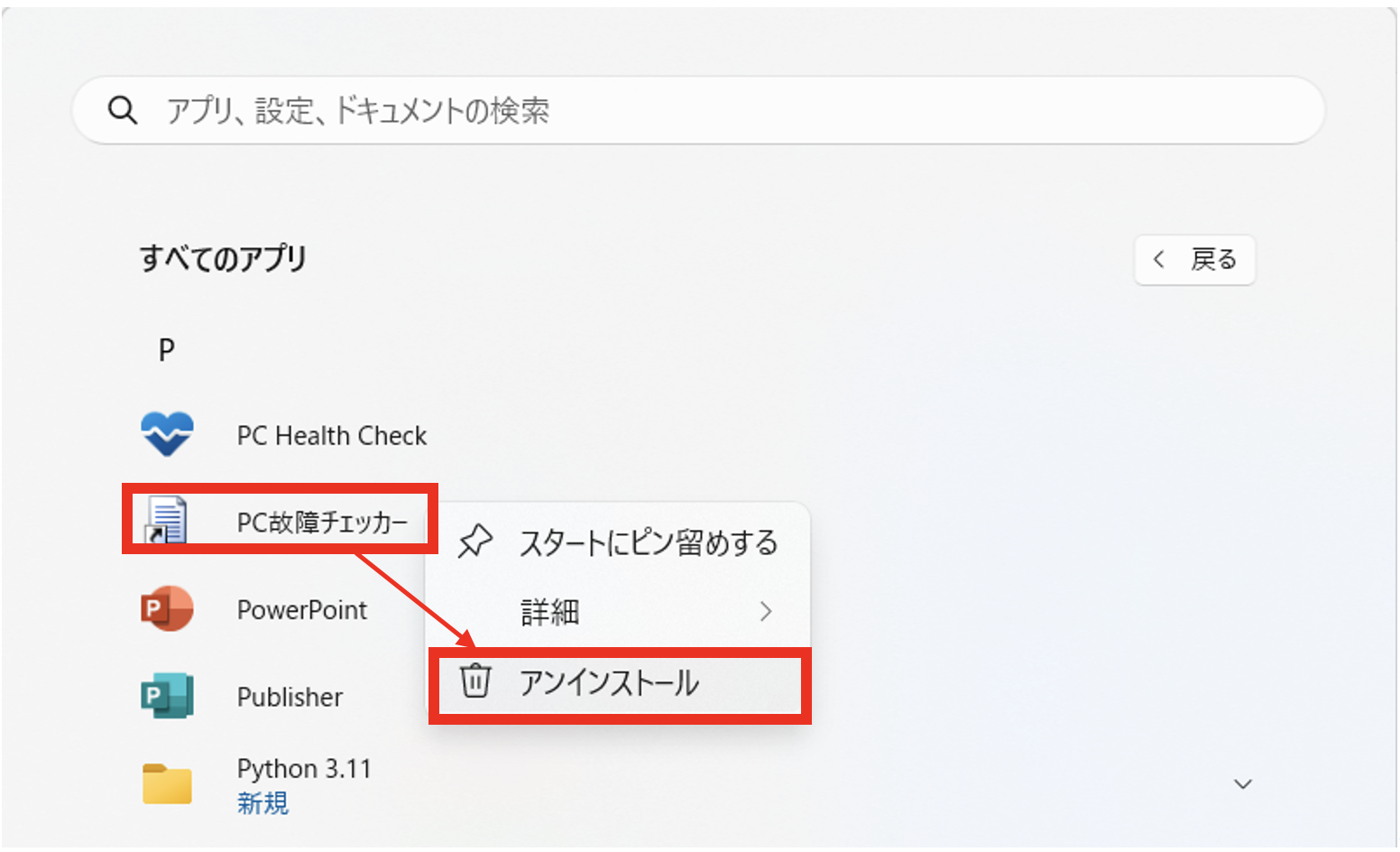
3. 「プログラムと機能」画面が表示されるので[PC故障チェッカー]を選択し、タスクバーの[アンインストール]をクリック。
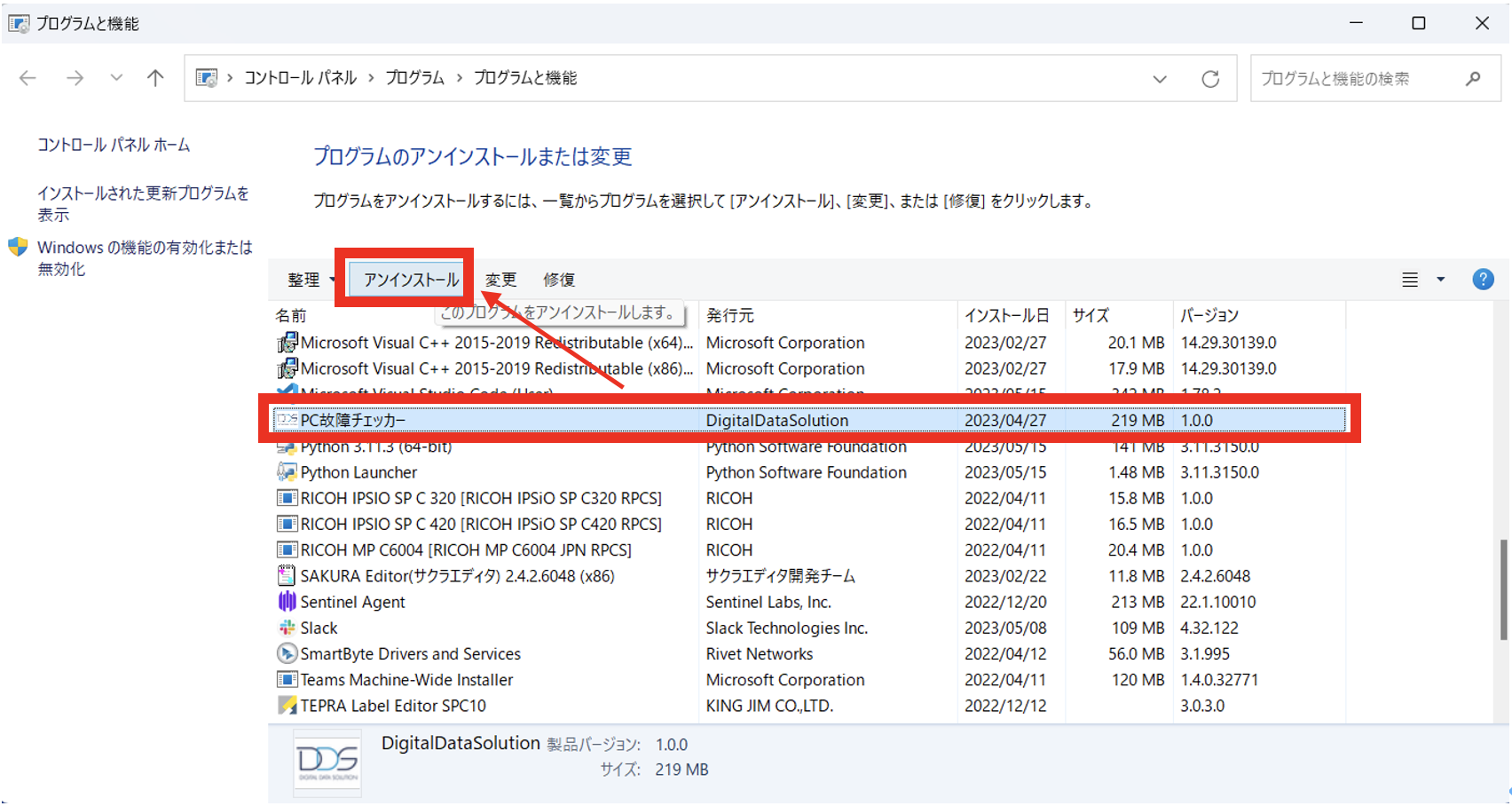
4. 「PC故障チェッカーをアンインストールしますか?」→[はい(Y)]をクリック。
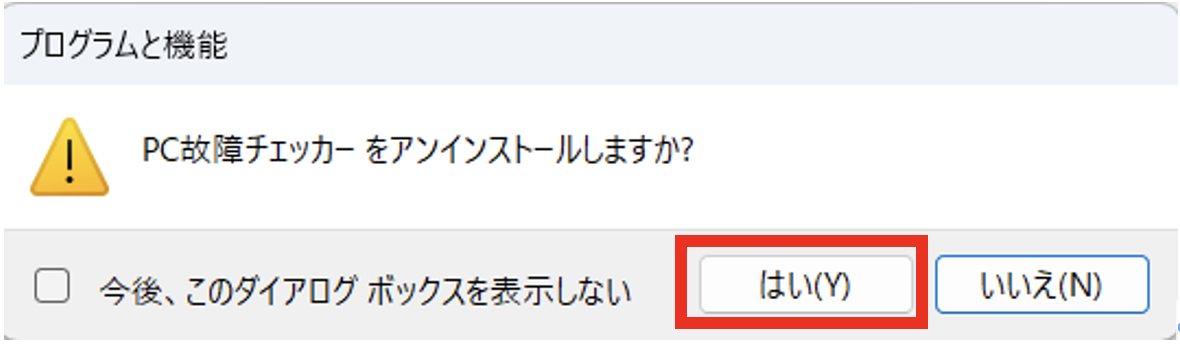
5. 「セットアップの完了後、アプリケーションを自動的に終了して再起動する(C)」を選択し、[OK]をクリック。
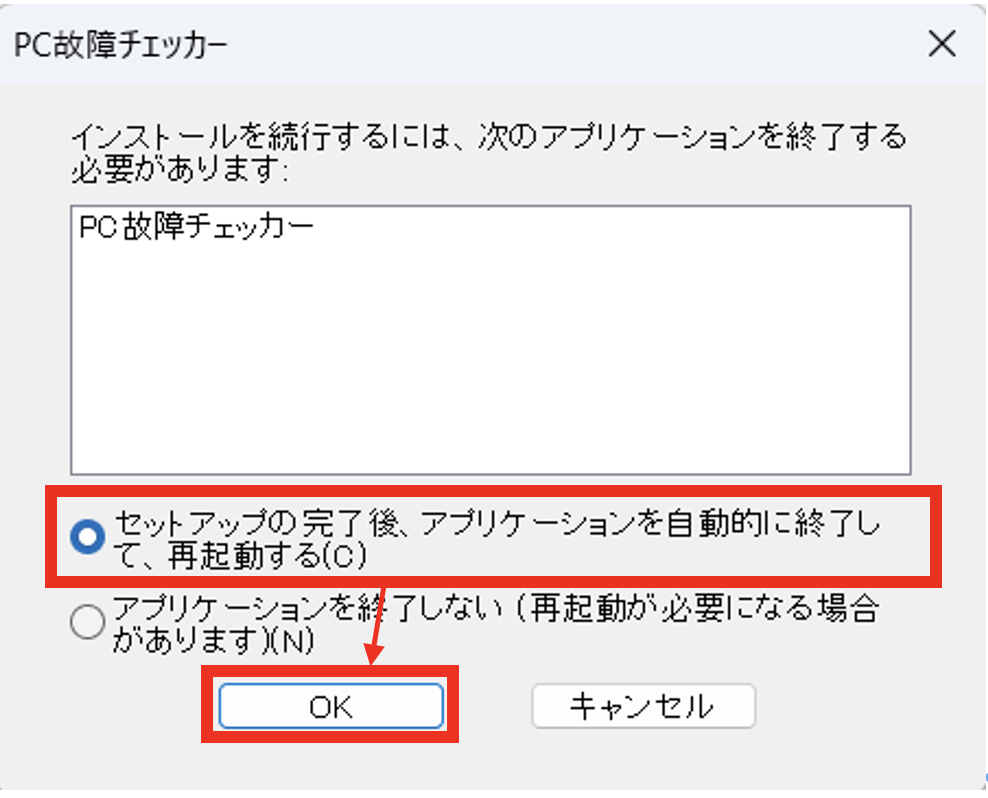
6. [ドキュメント]→ [PC]→[Windows(C:)]を開く。
7. 上記タスクバーの[表示]をクリックし、[表示/非表示]の[ □ 隠しファイル]にチェックを入れる。
8. フォルダ一覧の[Program Data]をダブルクリック。
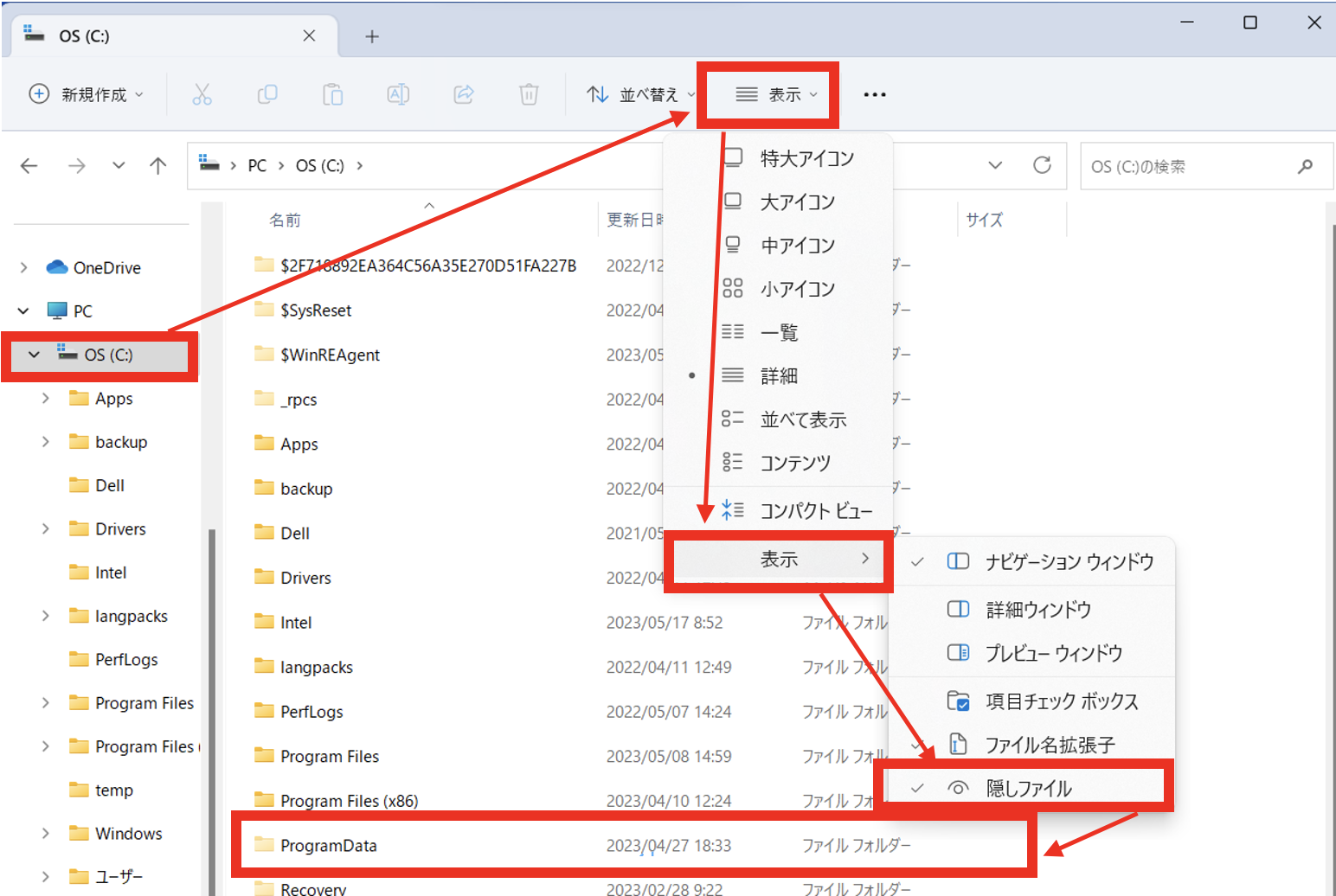
9. [Digital Data Solution]を右クリックし、[削除]を選択しアンインストール完了。