
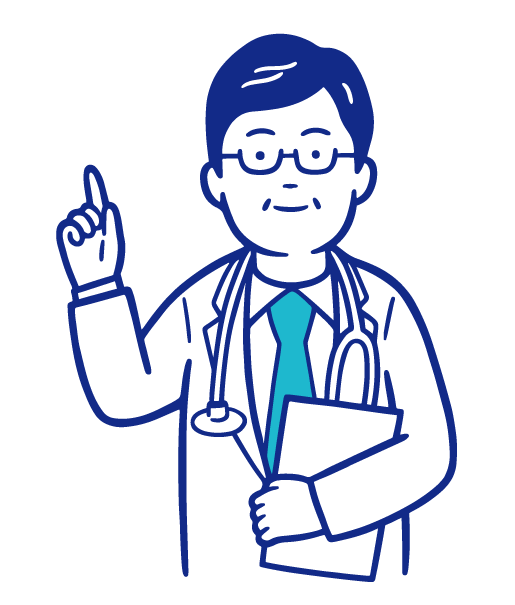
ホワイトリスト登録方法
※ホワイトリスト登録とは
あらかじめセキュリティソフトに信頼できる対象として「安全な対象」をリストへ定義すること。
※本製品はセキュリティソフトをインストールする際に干渉する恐れがあり、ホワイトリスト登録が必要な場合がございます。
詳しくはお問い合わせページよりお問合せください。
メーカーごとに登録方法が異なります。
下記選択肢よりお選びいただき、ご確認ください。
ウィルスバスター(TREND MICRO)
1. トレンドマイクロサポートツールの画面を表示します。
[スタート]→[すべてのプログラム]→[トレンドマイクロサポートツール] を起動。
・ユーザーアカウント制御画面が表示される場合
「このアプリがデバイスに変更を加えることを許可しますか?」→「はい」を選択。
2. トレンドマイクロサポートツール内の[(D)例外リスト] をクリックします。
![トレンドマイクロサポートツール内の[(D)例外リスト] を選択します。](images/tm2.png)
3. [(D)例外リスト] ページ内の[追加(A)] をクリックします。
4. 追加するファイルの許可範囲を選択します。
PC故障チェッカーのフォルダを選択し [開く(D)]をクリックします。
・インストール時にファイルを指定しインストールした場合
→お客様が指定したフォルダ内から[PC故障チェッカー]のフォルダを選択しご登録ください。
・インストール時にファイルを指定していない場合
→下記の手順よりファルダを選択しご登録ください。
[PC]→[Windows(C:)]→[Program Files]→[DigitalDataSolution]→[PC故障チェッカー]を選択。
※詳しくはこちら
5. [PC故障チェッカー]のフォルダが追加されたことを確認します。
![[PC故障チェッカー]のフォルダが追加されたことを確認します。](images/tm5.png)
6. 右下にある[閉じる(C)]を選択し登録完了です。
norton
1. マイノートン画面を表示します
※ [スタート]→[すべてのプログラム]→[マイノートン] を起動。
2. ウィンドウが開いたら、[デバイスセキュリティ]の横にある[開く]を選択します。
![ウィンドウが開いたら、[デバイスセキュリティ]の横にある[開く]を選択します。](images/nor2.png)
3. ノートン製品のメインウィンドウで[設定]を選択します。
![ノートン製品のメインウィンドウで[設定]を選択します。](images/nor3.png)
4. [設定]ウィンドウで、[ウイルス対策]を選択します。
![4. [設定]ウィンドウで、[ウイルス対策]を選択します。](images/nor4.png)
5. [ウイルス対策]設定ウィンドウで、[スキャンとリスク]タブを選択します。
6. [除外 / 低危険度]で次のいずれかの操作をします。
・[スキャンから除外する項目]行で[設定]を選択します。
・[自動保護、スクリプト制御、ふるまい検知、ダウンロードインテリジェンスの検出から除外する項目]の行で、[設定]を選択します。
7. 表示されるウィンドウで[フォルダの追加]を選択します。
必ず「フォルダ」を選択してください。
![表示されるウィンドウで[ファイルの追加]を選択します。](images/nor7.png)
8.[項目の追加]のダイアログボックス(右のアイコン)を選択します。
![[項目の追加]のダイアログボックス(右のアイコン)を選択します。](images/nor8.png)
9. 表示されるダイアログボックスで、スキャンから除外する項目を選択します。
サブフォルダを含めるか除外するかを指定できます。
・インストール時にファイルを指定しインストールした場合
→お客様が指定したフォルダ内から[PC故障チェッカー]のフォルダを選択しご登録ください。
・インストール時にファイルを指定していない場合
→下記の手順よりファルダを選択しご登録ください。
[PC]→[Windows(C:)]→[Program Files]→[DigitalDataSolution]→[PC故障チェッカー]を選択。
※詳しくはこちら
![[項目の追加]のダイアログボックス(右のアイコン)を選択します。](images/nor10.png)
10. [OK]を選択します。
11. [項目の追加]ダイアログボックスで[OK]を選択します。
12. 表示されるウィンドウで、[適用]をクリックしてから[OK]を選択します。
![[項目の追加]のダイアログボックス(右のアイコン)を選択します。](images/nor12.png)
SOURCE NEXT
1. パソコン画面上のウイルスセキュリティのアイコンをダブルクリックします。
※ アイコンが無い場合は、[スタート]→[(すべての)プログラム]→[スーパーセキュリティ]を選択します。
2. ホーム画面の[保護]を選択します。
![ホーム画面の[保護]を選択します。](images/sou2.png)
3. [高度な防御]の[除外設定]を選択します。
4. [すべて除外設定]タブから、[+除外設定を追加]を選択します。
![[すべて除外設定]タブから、[+除外設定を追加]を選択します。](images/sou4.png)
5. 右図のファイルマークを選択します。
[PC]→[Windows(C:)]→[Program Files]→[DigitalDataSolution]を選択し、[OK]をクリックします。
※詳しくはこちら
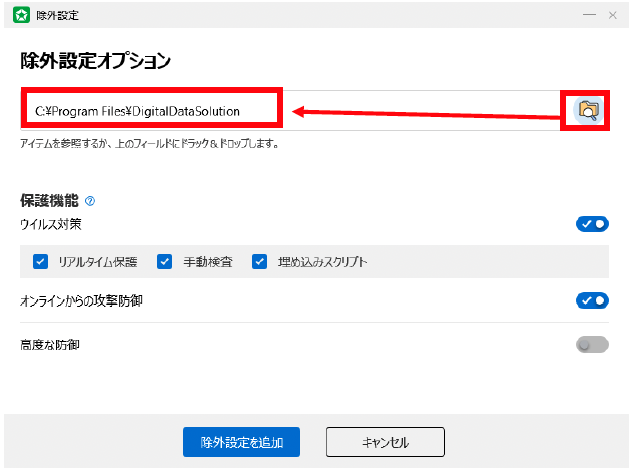
6. 設定がリストに反映されたことを確認し登録完了です。